Cyanogenmod is a form of custom ROM that is famously used on Android and Cyanogenmod even announced that they have more users than Blackberry OS which indeed in itself is a great landmark. So before we begin the tutorial let’s talk about what a custom ROM is, it is essentially an Android Firmware with some added features and tools.

Install your custom ROMs without letting go of any data!
If you are one of those people who literally switch their ROM on a daily basis then we know that you always look forward to keeping all of your data every time you change to a new ROM. Hence you have ended up on the right place because below listed are a few ways that you can use to change Custom ROM’s without having to lose any valuable data whatsoever.
The Titanium Backup- A Fail Safe Procedure!
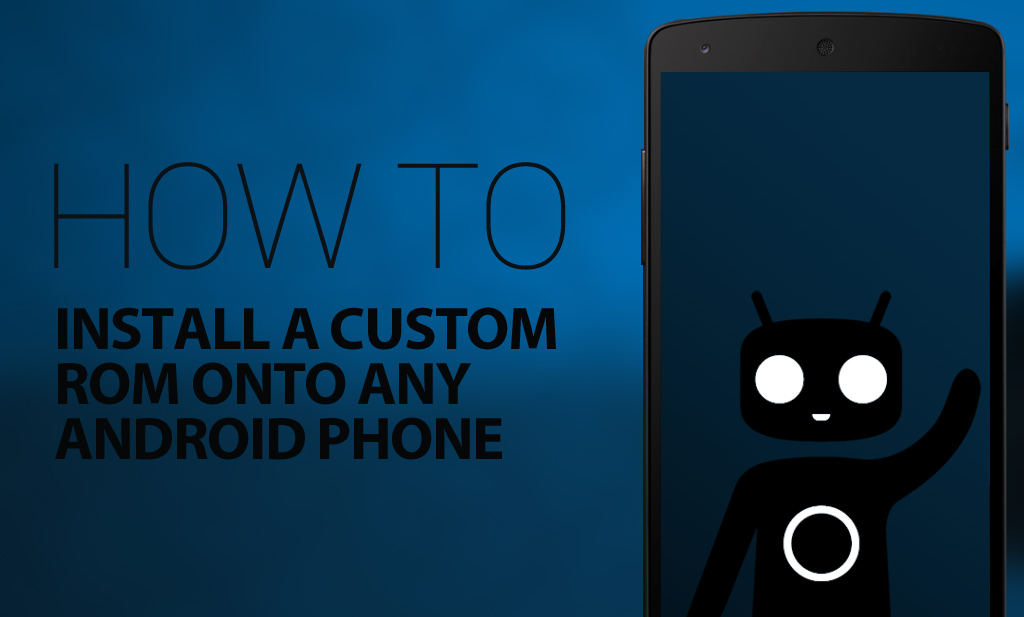
The famous titanium backup method is the slowest one you can opt for if you wish to change your ROM however this is also that method which is the most secure as well because here you are not toggling with the actual partition of the system. Regardless of any ROM that you are using, you can stay free of worries that all your ROM tools and features will remain the same after you are done switching it!

- Get the Titanium backup downloaded and installed using this link.
- When the Titanium backup has been successfully installed, you must access it and keep following the prompts further.
- You should make sure here that your present ROM and your new ROM is properly rooted as the Titanium backup does need to root before performing its task.
- Now when you open the Titanium backup, it will ask for your consent to open the root access, accept it and it will take you to the designated app.
- Simply get rid of all the pop up windows and click the key for Menu.
- When you are in the Menu, click the option for Batch actions and go for the option that says Backup all apps. This will direct you to another screen, where you must choose the option for “User” and hit the Check mark.
- Then the app for Titanium backup will begin creating the back up of all the apps installed on your device, however this doesn’t include the apps which are in built in the ROM or are recovery installed. This may require more time depending on the number of apps you have.
- Allow the titanium backup to run and when the backing up is finished, reboot into recovery and get on to installing your new ROM. Then go to Wipe/Factory Reset, visit the Install ROM zip and go ahead to the Install Super SU zip; this way the GApps or any other zip you wish to install and reboot can e done on your recent ROM.
You should see to it that your new ROM is already pre-rooted. Cyanogenmod and other well known ROMs aren’t already rooted when you take it out of the box that is why it is imperative that you install the Super SU Zip.
- Then you will be required to install the Titanium Backup once again and access it in your brand new ROM. It is now recommended that you get the APK file downloaded so that it doesn’t need repeated downloading.
- Titanium Backup will require your consent for root access, allow it to access and get rid of the shown pop-up windows. Click the button for Menu.
- Scroll below and choose the option for Restore All apps. This will store all your apps along with their saved data and usage.
- This will take some time so put your phone on charging and go have a snack.
- When the restoring has been done you will be seeing all your apps, games including the progress you have saved.
The Recovery method – Rapid but not recommended
The main drawback of the titanium backup is that it consumes a major chunk of your time while creating backups and restoring of all your used apps. However there is a method which will let you cut off on this time by restoring your apps however without their saved data but this isn’t the reason as to why you keep this data, no?
So there is an alternate way you can do this which is through the Recovery method and let us just inform you although this is fast but it is not recommended unless you have no other option or simply when you abhor titanium backup. This will break some features on your new ROM so proceed it on your own risk.
- Get the ROM you want downloaded and installed and store it on your SD Card.
- Then reboot your device in recovery and visit the section for Backup.
- Then visit the section for Advanced backup and make a new back up on the Data Partition. This might take a few moments to so hold your breath.
- When your backup is done creating itself go to the main menu of the Recovery section and choose the option for Wipe Data/ Factory Reset. In TWRP, click on the button for Wipe and slide the button to “Wipe”.
- Then go on to installing your new ROM. You must also install the SuperSU zip in case your ROM isn’t pre-rooted.
- Now visit the Backup/Restore in the ROM and access the Advanced restore.
- Restore all the backup that was made in Step 3.
- Wipe off the delvik cache before you boot in the system.
You will now have a fully functional ROM containing all of your previous data but Cosect.et isn’t to be blamed if something happens to your phone. Risk is always there when you soft brick your phone using this method but in many cases it does work.

