If you are also annoyed by your iPhone Stuck on Apple Logo while you are launching it and cannot move ahead the basic Home Screen than your iPhone is pretty much screwed! However there can be exceptions to this as well and there are certain troubleshooting fixes that you can implement to fix the issue of iPhone Stuck on Apple Logo.
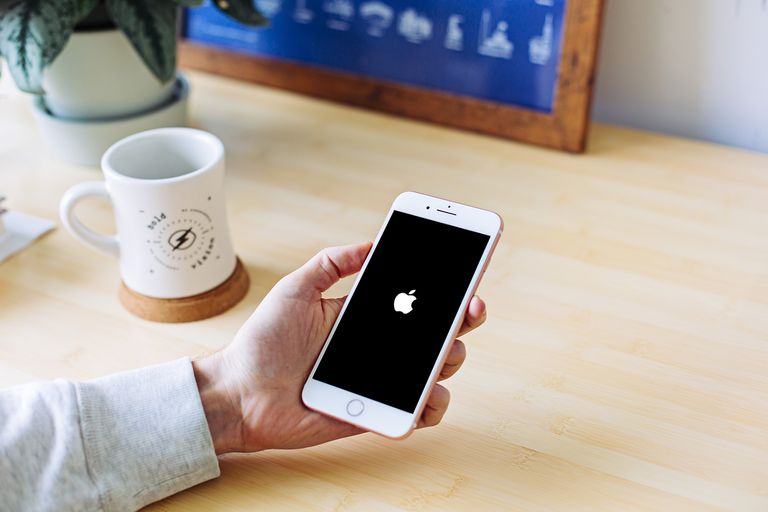
Try Restarting your iPhone to fix iPhone Stuck on Apple Logo
The very first troubleshooting fix that you need to implement is pretty obvious which is to restart your iPhone. Even though this will not get rid of the error for you all the time however this indeed is one of the most convenient troubleshooting fixes and you will not even have to pay anything just spend a few seconds restarting your iPhone.
Implement the Recovery Mode to fix iPhone Stuck on Apple Logo

If restarting your iPhone hasn’t fixed the iPhone Stuck on Apple Logo issue than there is something additional that you need to do which is to restart your iPhone using the Recovery Mode and if that fails as well then go ahead try the DFU Mode which is described below in detail.
If nothing works then try the DFU Mode to fix iPhone Stuck on Apple Logo

Using the DFU Mode will require you some practice because there are specific set of steps that you need to follow however if you give it a go a few times then you will definitely become a pro at it. SO to fix the issue of iPhone Stuck on Apple Logo by using the DFU Mode then you need to do the following:
- Open up the iTuneson your PC which must be sufficiently charged
- Then get your iPhoneconnected to your PC with a lightning cable which comes with your iPhone
- Now you need to switch off your iPhone. If your iPhone is not turning on with the onscreen slider, then keep pressing the side button till your screen turns off to blank.
- When your iPhone has switched off then press and keep holding the side button for at least 3-5 seconds.
- When this time has elapsed then press the side button and click on the home button present at the front middle of your iPhone. If you own an iPhone for the 7 series then press the volume decrease button rather than the home button.
- Keep pressing these buttons for at least 10 seconds.
- Now release the side button but keep pressing the volume decrease button on iPhone 7 and the iPhone Home button on rest of the model for an additional 5 seconds.
- If something pops up on your screen such as the Logo of Apple, iTunes Connection then you haven’t activated the DFU Mode and you need to repeat this procedure again.
- If the screen of your iPhone stays blank and doesn’t show anything in the display then you have successfully switched on the DFU Mode. This can be sometimes difficult to see because the iPhone’s screen appears a little different when it is switched off than when it isn’t showing anything.
- When you have switched your phone to the DFU Mode then a window will show up on iTunes on your PC and will ask you to complete the restoring process on iPhone. You can now restore your iPhone back to its factory settings or simply load the previous content back on your iPhone.

