Tired of using Instagram on that small screen of your phone? Then this article will guide you on how to enjoy the perks of Instagram on the big screen of your PC. Instagram’s new user interface on PC has gained a lot of popularity among the Insta fans and even though you cannot do everything from your PC that you can enjoy from the Instagram app installed on your phone there are some tips and tricks that can be followed to maximize the experience on the PC.
The Basics of Using Instagram on your PC

When you log on to Instagram you will see the Edit Profile icon at the right corner which contains all the essentials such as for logging out of your account or for changing privacy settings hence if you have multiple accounts on Instagram you can easily sign in to the next one.
At the left side if you visit the link ‘Instagram’ or the camera it will direct you to your newsfeed where you can browse through different posted photos and videos from the people you follow. The far right would be the button that would take you to your profile or essentially your “Home” instead.
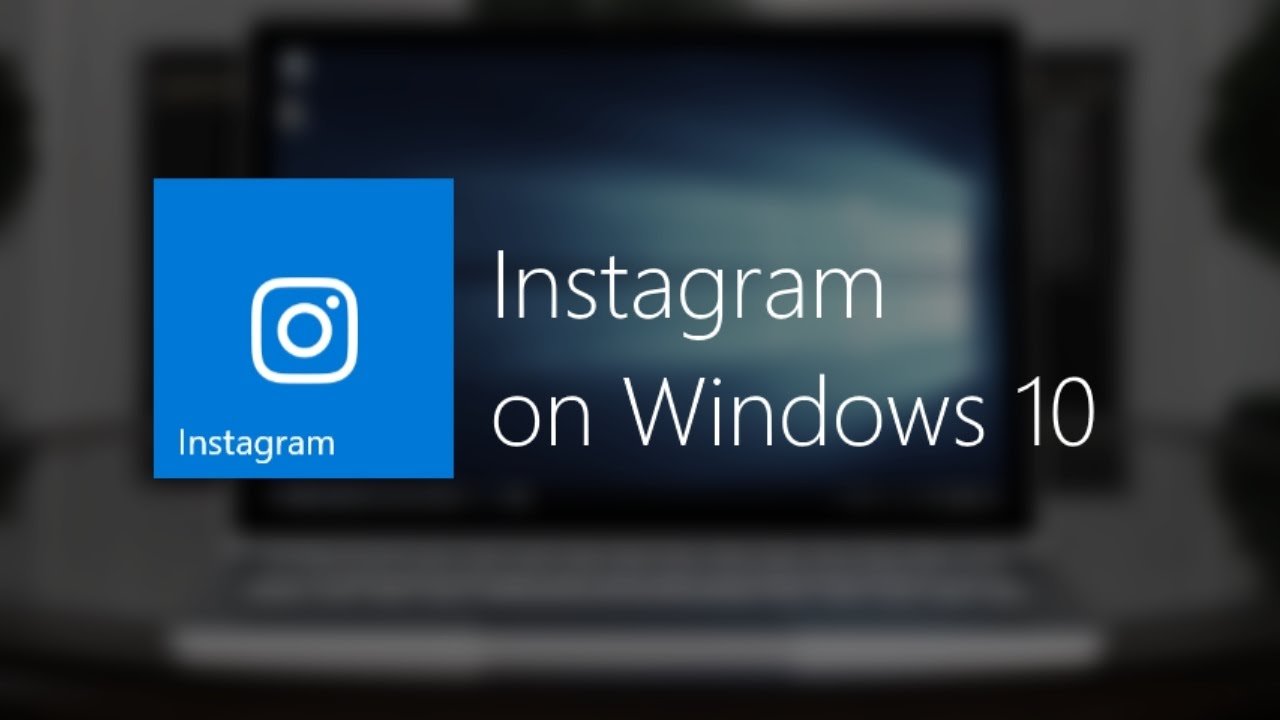
Also towards the left would be your Notifications and from where you will be able to find people, products and places that you follow on Instagram. This is the place where Instagram will show you all accounts that you would like to follow according to your activity while in the middle is where you will be able to search for products, people and places; you can use famous hashtags to see the latest trends in the search hub for “hashtag”- which comprises of essentially the community of people using hashtags to trend their latest posts.
Notifications on PC Instagram
The tab for the Notification as discussed above is where you can see who has followed you, liked your posts, videos, liked your comments or left you a comment. Hence you should never leave a comment unanswered! If you do plan on using Instagram only on your PC you will miss out on the push notifications because instant Instagram Notifications don’t really work on PC. For this you constantly have to visit Instagram and see if you have any new notifications.
Edit Instagram Profile and Bio from your PC

The quickest and most convenient way of doing edits on your Instagram profile is through your PC particularly if you are planning on changing your links. We usually tend on changing website links by directing traffic routes from our blog posts to our website, which is easy to do on PC.
While on your bio, if you wish to make changes just hit the top right side and you will be able to view all your bio at once. Now you can simply make whatever changes you want particularly if you have to change the link. However remember pressing the SUBMIT button once you have finished making changes to your bio.
How to post pictures to your Instagram Account from your PC?
If you are only here to check if you can post images to your Instagram using your PC then indeed there a few tricks that you may use and they seem to work. Desktop then here are a couple of methods that you can use and they seem to work for me quite well. So listed below are a few methods starting from the easiest to a bit trickiest.
How to use the Chrome browser to post images to Instagram from PC?
The described below method operates both on the Windows and Mac. All you need is a Chrome browser if you don’t have one download it from Google and get on with the process. However many of you will have Chrome on your PC so you can directly get started.
- Visit your Google Chrome browser and copy paste the link given ahead or simply click it.
https://chrome.google.com/webstore/category/extensions?hl=en-US - Then you will have to look for an extension by the name of “User-Agent Switcher for Chrome”. This extension is what which will let you visit any website as if you are not on your PC. .
- Press the button for Add to Chrome and get started with the extension installation process. Once the extension has successfully installed you will see that there a fresh icon which looks like that a webpage is wearing shades! Visit this icon and select “Android” and then select the option for “Android KitKat”
- When you will choose Android KitKat option, your browser will begin mimicking your mobile phone browser. Now just go to Instagram official website and log in to your account. You will then see that your browser will have an icon for camera, press that icon and start posting pictures and videos that you wanted to from your PC. The rest of the perks such as filters etc will all remain the same.
Use the Android Emulators if Google Chrome trick doesn’t work!

For the circumstances under which the trick of Google Chrome doesn’t work for you, you can shift your dependency on to the Android Emulators like BlueStacks to successfully use Instagram on your PC and post all the images just like you would from your Android or Apple phone. However if the BlueStacks emulator stops working then other third party services such as the Gamblr can be used but it isn’t recommended.
This way you can always stay on top of your Instagram from your PC and you can enjoy the perks on a bigger screen and things are sometimes much easier to do on desktop than on your mobile phone screen. desktop. I definitely think it saves time to look at it on a bigger screen. If you have a desk job or are always on your desktop then this might just work for you. Give it a try and see what experience is better with Instagram on your PC or mobile phone?

